Preferences
The “MailMate ▸ Preferences…” (⌘,) menu item provides access to a range of preferences which you can use to tweak the look and behavior of MailMate. If you do not find what you need then you can also try to take a look at the list of hidden preferences.
General
The “Default Email Composer” is the email application used when the system needs an application to handle a URL. Most email clients support the mailto: URL scheme which is used to create new messages, but MailMate also supports the message:, mid:, cid: URL schemes. They are used to open messages by referring to the the value of Message-ID or Content-ID email headers.
Custom key bindings are described in a separate section.
In order to help the future development of MailMate then it is important that you consider reporting any issues you have with MailMate. This can be done easily and discreetly by allowing MailMate to automatically send any crash reports to Freron Software. If you also identify yourself then you may get some feedback as well with help or additional questions.
Messages Folder / Spotlight
Using Apple’s own words “Spotlight provides fast desktop searching by extracting metadata in the background and storing the indexed metadata for future searches. When a query is made, the indexed metadata is searched for matching files.”
Apple does not index standard email files (.eml) which is the internal format used by MailMate, but fortunately MailMate can and does provide its own Spotlight plugin for this type of file. In other words, you can use Spotlight to search your emails, but there are some caveats.
It only works if you enable indexing in the General preferences pane. It takes time and resources to index a large collection of emails and therefore it needs to be optional. When enabled you can use Finder (or third party applications like HoudahSpot) to search for emails, but it still won’t work in Spotlight. This is because Spotlight ignores files in the application support folder. Therefore MailMate offers the slightly mysterious “Custom location” option which can be used to move the Messages folder to a Spotlight searched location. If desired this folder can be hidden in the Finder just like the Library folder is hidden by default in macOS.
Counters (Notifications)
MailMate allows you to configure 4 message counters which can be displayed in the dock and/or the menu bar. For each counter you need to select a mailbox and what to count in the mailbox. If displayed in the menu bar then each counter includes a submenu with up to the 10 most recent messages related to the counter. Selecting a message brings you to the relevant mailbox. Each counter can have its own sound which is triggered when a counter is increased due to the arrival of new messages. Finally, it is also possible to enable notifications for each counter. An advanced format string can be used to define the information shown about the message. The same format string is used for the messages shown in the menu bar submenus.

Note: The current interface in the preferences pane can be misleading. The 4 radio buttons to the left are not used to configure the position of a single counter. They are used to configure 4 separate counters.
Troubleshooting: If sounds do not appear to work then make sure you have the following two System Settings enabled:
- “Play user interface sound effects” in the “Sound” pane.
- “Allow Notifications” for MailMate in the Notifications pane – including the “Play sound for notification” setting.
The above also applies to the “Sent Message” sound currently configured in the Composer preferences pane of MailMate.
Caveat: There are limits on the types of custom sounds allowed. These are described in the Apple documentation for UNNotificationSound.
Viewer
Most of the viewer related preferences are self-explanatory. An exception is the option to “Prefer Plain Text”. This tells MailMate to display the plain text alternative of a message whenever such an alternative exists. This is useful if you dislike the look of the rich text (HTML) formatted messages you receive. You can always change the displayed alternative by using “View ▸ Message Body Parts ▸ Next/Previous Alternative” (⌥⌘] / ⌥⌘[) and MailMate will remember your choice for individual messages.
Inlined PDFs are shown using the img HTML tag (primarily to avoid PDF plugins), but the PDF format can be used for both small images and large PDF documents. This makes some users prefer to never inline PDFs. Note that you can always Quick Look attachments (⌘Y).
Composer
When creating a new message (not a reply) then the default From address is based on the current context (mailbox and currently displayed/selected messages). You can override this behavior using the “New Message” preference. If you select an explicit account then the default From address is the first address defined for the account. In any case, as soon as you update the To header of a message then the From address is updated if you have previously sent anything to the same recipient.
Replying/Forwarding HTML
MailMate does not support rich text editing with WYSIWYG (What You See Is What You Get). Only plain text is allowed in the composer window, but this does not mean that MailMate cannot generate nicely formatted emails when the need arises. In fact, MailMate is a very powerful rich text email client — it’s just all handled using plain text.
The main problem with a plain text composer is that it’s not possible to include arbitrary rich text within the text editor of the composer, but this is often needed when writing replies and when forwarding emails. The solution to this problem is based on the fact that most rich text emails contain both a plain text part and an HTML (rich text) part. The plain text can then be shown in the text editor while MailMate automatically injects the HTML into the generated HTML of the email. If the user tries to edit the plain text then MailMate offers to drop the original HTML. This warning can be disabled.
Most users should be fine with the default settings in the Composer preferences pane, but if you like then you can change when MailMate chooses to embed HTML. The default setting is to “embed when needed” which lets MailMate decide when to embed. This is a heuristic algorithm which might change over time. The other options should be self-explanatory.
HTML Styling
For a number of different reasons MailMate might need to generate HTML for an outgoing message. This means that MailMate also has the option of styling the outgoing message, for example, the look of quoted text (typically using a vertical colored line). Theoretically, it’s best not to do any styling, because then the receiving email client is in charge, but unfortunately this does not work well in practice. The default settings should be fine, but you do have the option of changing how MailMate does the styling and you can select a default theme. Note that it’s also possible to configure a specific theme for any signature in the Signatures preferences pane.
In addition to basic styling of emails, you can also do some very powerful automatic styling if you have mathetmatics or source code in your emails. (Note: The latter currently only works if Markdown is also used.)
To do this you need to enable some of the related bundles in the Bundles preferences pane. Currently, the only options are “Prism” (for source code highlighting) and “ASCIIMath”/“TeX to Math” (for styling of mathematics). Here is an example of what to write to style a section of HTML code:
~~~html
<p>This is a paragraph with a <a href="https://freron.com">link</a>.</p>
~~~
Here is an example of how to create a math block with “ASCIIMath”:
~~~math
((n(n+1))/2)^2
~~~
If mixing ASCIIMath and TeX math then it’s also possible to use ~~~asciimath and ~~~texmath, but this should rarely be necessary. Most users would only use one type and this is saved by MailMate in the Content-Type header.
It’s also possible to do math inline like this, ``a^2 + b^2 = c^2``. The ASCIIMath syntax is described here. Warning: Not all receiving email clients can handle the generated math.
Finally, MailMate supports drawing diagrams using Mermaid. Here’s a very simply example:
~~~mermaid
graph LR
A --> B
B --> C
~~~
If needed, language-mermaid can be used to trigger the code highlighting instead.
Markdown Support
MailMate does not support rich text editing with WYSIWYG (What You See Is What You Get). Only plain text is allowed in the composer, but this does not mean that MailMate cannot generate nicely formatted messages when the need arises for emphasis, bullet points, code segments, or even tables.
If you enable “Markdown support” in the Composer preferences then a popup menu for choosing a markup language is part of the bar below the headers in the Composer window. Currently, the only available markup language is Markdown. With Markdown enabled MailMate is able to generate an HTML body part for the message as an alternative to the plain text body part. This is the opposite of what most email clients with rich text editing do. They have a WYSIWYG editor for creating HTML and then they automatically generate a plain text body part based on the HTML.
The markup related popup menu in the Composer also includes an option to enable/disable the generation of the HTML body part. If disabled then MailMate only generates a standard plain text message, but it has a markup parameter in the Content-Type header with the value markdown. For example:
Content-Type: text/plain; format=flowed; markup=markdown
This can be used by the receiving email client to do the conversion to HTML (or another display format). MailMate is the only client which can do this, so this is only useful if you know the recipient uses MailMate or if you do not care whether the recipient sees the raw markdown text (which is very readable plain text) or an HTML formatted message.
The following are some technical facts about the current implementation:
- Inlined images are supported using so-called
cid:links. This is also what is used for images inlined using HTML in other email clients. You can hold down ⌥ when dragging to avoid the creation of a link. - Standard Markdown has special line break rules. Consecutive lines are merged into paragraphs and a hard line break is then done by using two or more spaces at the end of a line. In MailMate, all line breaks are hard line breaks in order to work well with email clients which handle Markdown formatted text as ordinary plain text. This has some drawbacks though.
Attachments Check
Before sending a message, MailMate makes a series of sanity checks. These are:
- Refuse to send if there are no recipients.
- If the subject has been changed by the user in a reply then ask the user to confirm that the message is still intended as a reply instead of as a new message. This is important with regard to inserting sensible reference headers.
- If the message contains an attachment-related word in an unquoted part of the body while the message has no attachments then ask the user to verify that the lack of attachments was intentional. The words looked for are currently defined by a regular expression in the Composer preferences pane.
- If the message has no subject then the user is asked to verify that it is intentional.
- If the message has no body text then the user is asked to verify that it is intentional.
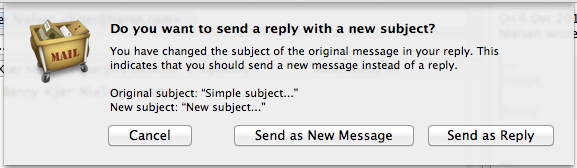
Signatures
The signatures preferences pane allows you to add, delete, and edit the set of available signatures. You can also configure whether you prefer so-called top or bottom posting. If you change this setting then you also need to “Reset Usage History” if you don’t want MailMate to rely on signature placements used in the past for specific recipients.
Tags
Add, remove, and order the tags available when using the tags editor. It is also possible to change the default shortcut for opening the tags editor. Note that the IMAP keyword for a tag is automatically derived from the tag name, but it is also possible to manually enter the IMAP keyword. When entering an IMAP keyword MailMate automatically tries to complete the keyword based on any keywords used for existing messages.
Each tag can also be assigned a short variant for display purposes. It is intended to be used with emoji. This is most easily done using the macOS emoji panel opened using “Edit ▸ Emoji & Symbols” (⌃⌘Space). Note that you can enable a Tags column with these symbols in the messages outline.
It is important to note that changes in the Tags preferences pane never affects the tags, IMAP keywords, or Gmail labels of existing messages. If you need to do this then it’s a 4 step process: 1. Add the new tag to the list. 2. Tag the messages with the new tag. 3. Untag the messages with the old tag. 4. Remove the old tag from the list.
In other words, changing a tag name just changes the tag name shown for some IMAP keyword while the keyword and any messages using this keyword stay unchanged. Changing an IMAP keyword changes the tags shown for any messages with the old IMAP keyword (they “lose” a tag) and the tags shown for any messages with the new IMAP keyword (they “gain” a tag). This also means that it’s possible to create a tag name for an existing IMAP keyword including some of the standard ones such as \Flagged.
Hidden Preference
Often only 4 or 5 key strokes are needed to add a tag, but if you want it to be even faster for your most often used tags then you can enable the following hidden preference:
defaults write com.freron.MailMate MmTagsPreferencesKeyEquivalentsColumnEnabled -bool YES
This enables an additional column in the “Tags” preferences pane for entering key equivalents. Note that these are in plain text format (the main reason this feature is currently hidden). The plain text format is documented here.
Bundles
The functionality of MailMate can be extended using so-called bundles. A large set of existing bundles allow you to integrate MailMate with various third party applications. Enable your favorite applications in the Bundles preferences pane and then review the commands available in the Command menu.
Note that bundles are not included when you download MailMate itself. They are fetched dynamically by MailMate when enabled and they are automatically updated independently of updating MailMate itself.
If you want to create your own bundle then you can find the documentation here.
Security
Image Blocking
By default, MailMate makes sure that email messages can never “phone home”. This happens by blocking all external references for all HTML messages displayed in MailMate. Using the Security preferences pane you can make MailMate less strict. The most important setting is “Enable for messages in:” which allows the user to define a mailbox containing the messages for which blocking should be enabled. The default is “All Messages”, but it could be the universal “Inbox” or any smart mailbox, for example, a smart mailbox excluding messages which have been identified as being safe. This could be based on headers inserted by server-side spam detection software (like X-Spam-Score or X-Spam-Flag).
For convenience, the preferences also include a checkbox titled “Unless messages are marked explicitly as Not Junk” (this could also be done using a smart mailbox as described above). This is especially useful when combined with a SpamSieve option described below which allows you to automatically mark messages as “Not Junk” if they have a low spam score.
Note that blocking is always enabled for messages in “Junk” or “Deleted Messages”. It is also always enabled for attached messages. This allows one to safely receive spam forwarded using something like “Message ▸ Forward as Attachment…”.
SpamSieve
SpamSieve is a third party software application which can be used to identify spam messages automatically. If enabled, MailMate attempts to launch SpamSieve when it receives a message in the mailbox configured in the Security preferences. MailMate also informs SpamSieve whenever the spam state of a message is changed.
OpenPGP and S/MIME
MailMate supports both of the major protocols used for signing and encrypting emails. The S/MIME support does not require any additional software. It uses Apple’s security framework and certificates. The OpenPGP support requires the gpg command to be available. This can be done with the GPG Suite installer (the Apple Mail plugin is not needed). It is recommended to install the “GPG Keychain Access” part of the “GPG Suite”. Alternatively, if you are a Homebrew user, you can install the gpg-suite-no-mail cask or just the gpg package if you do not need “GPG Keychain Access”. In the latter case, you also need to install (and configure) pinentry-mac.
It is possible to allow MailMate to index decrypted messages. This allows you to search within encrypted messages, but it also means that decrypted text is added to database files. Make sure you understand the implications of doing this. Note that if you change this setting then it only affects messages which have not yet been decrypted. Also note that attachments are saved in a decrypted state to disk if viewed.
A banner is shown above the message for all signed and/or encrypted messages. You can disable this banner for messages which are successfully verified and/or decrypted, but it is always shown if there are any issues. Most often a “Show Details” button is available. For S/MIME messages this allows you to review the related certificate. For OpenPGP messages it shows the output from the gpg command. The latter is documented here.
Note that MailMate always allows you to enable signing/encryption for a message. If it is not possible to actually do it then you are warned if you try to send the message.
Software Update
The development process of MailMate is very open and new features are often available to users shortly after implementation. In order to not bother the average user with too many updates, the Software Update preferences pane lets you opt in/out of getting the latest beta versions. Beta versions are most often stable revisions of MailMate although there is always a risk in being among the first to try out new features.
It is also possible to fetch cutting edge revisions of MailMate. These revisions are often buggy and contain incomplete features. Feedback is very welcome! You can fetch the latest cutting edge revision by holding down ⌥ when clicking “Check Now” in the Software Update preferences pane.

